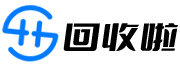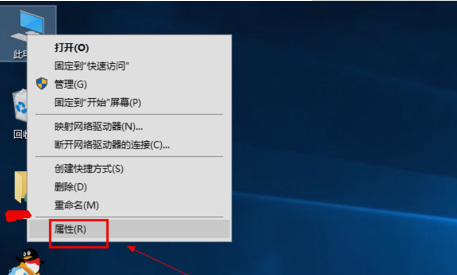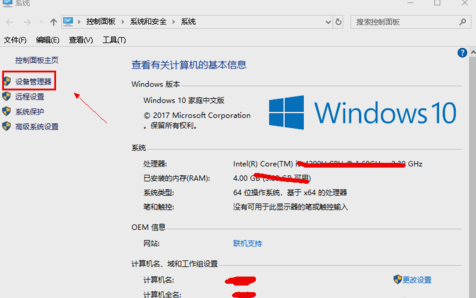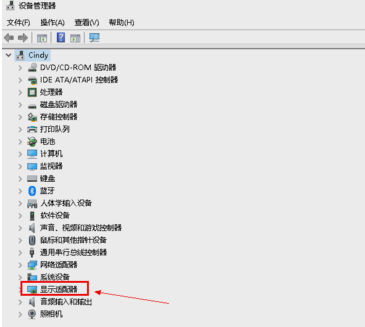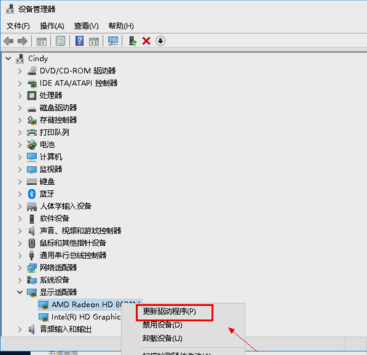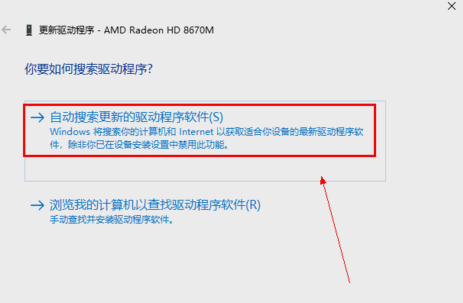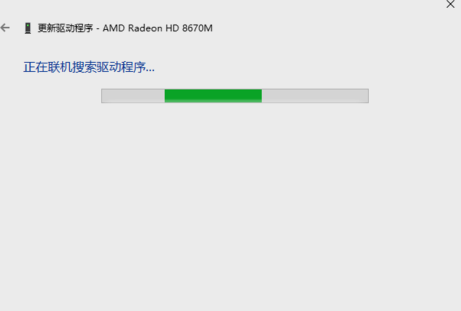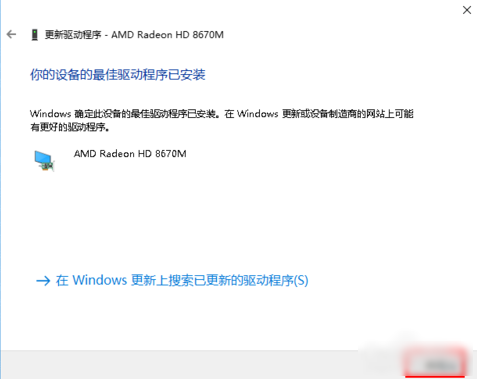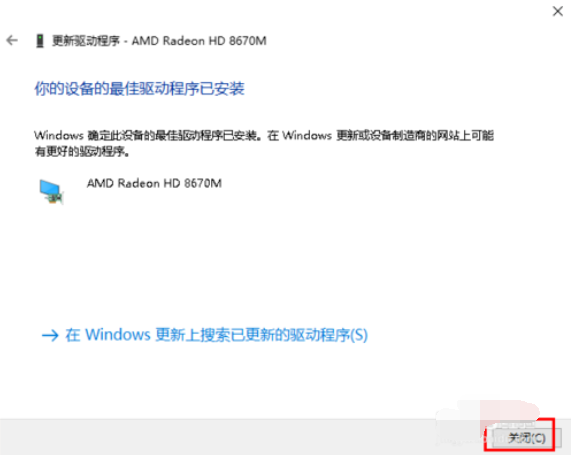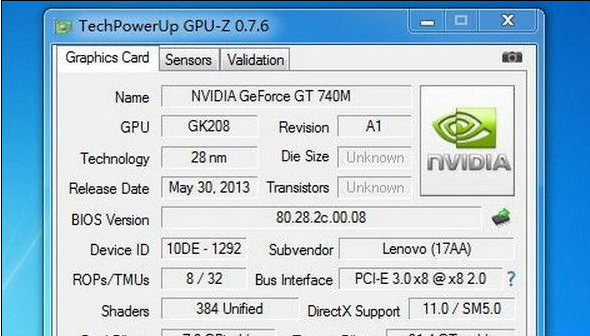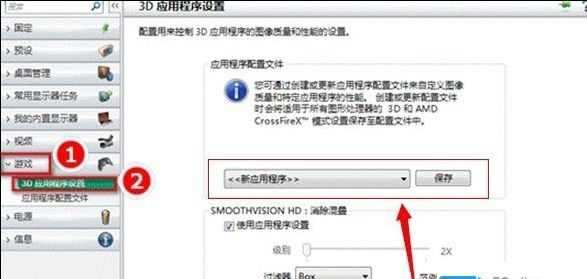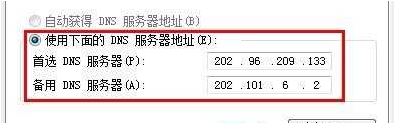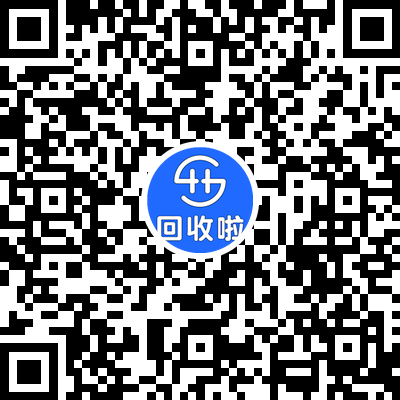电脑显卡升级,最明显的用处莫过于是玩游戏的时候,游戏体验大大增加。但我们也知道,电脑显卡升级的,步骤并没有,那么简单,所以,为了解决小伙伴们的这个困扰,小编就将我所知道的电脑显卡升级的,相关方法告诉你们。
当我们拥有自己的电脑的时候,就会想要了解电脑里面的以及一切操作。但是往往我们了解的其实仅是冰山一角,就像小编今天所说的电脑显卡怎么升级的内容,相信有些小伙伴们是不知道的。但是不知道没有关系,接下来和小编一起去看看电脑显卡升级的。
在这儿小编以win7为例进行演示哈~~
首先,右键点击桌面上的“此电脑”,然后点“属性”。
电脑显卡载图1
接着,进入之后,再找到并点击“设备管理器”。
显卡升级载图2
下一步,在设备管理器中点击“显示适配器”。
显卡载图3
然后,在显示适配器中有两个,这是因为小编电脑双显卡,右键点击独显,再点“更新驱动程序”。
显卡升级载图4
然后,进入更新选项,如果已经下载好驱动,点击浏览计算机上的驱动按钮,否则可以点击自动搜索,
电脑显卡载图5
接着,再者,进入自动驱动更新阶段,这时候只要耐心等待会儿就可以了哟~
电脑显卡载图6
最后,搜索到最新驱动后,系统自动替代安装,更新完成后点关闭就可以了~~
电脑显卡载图7