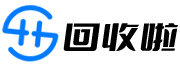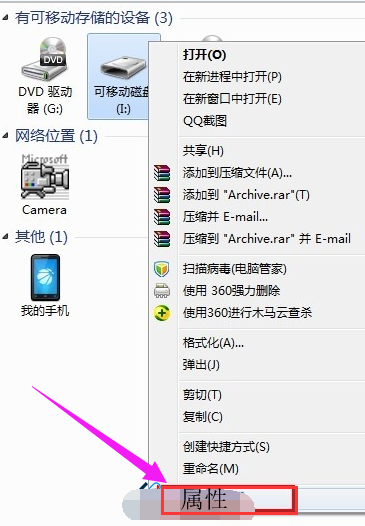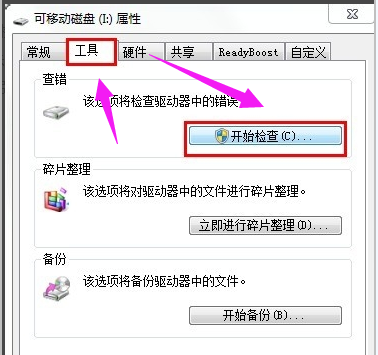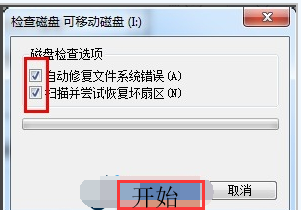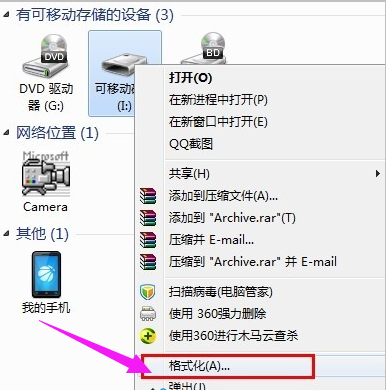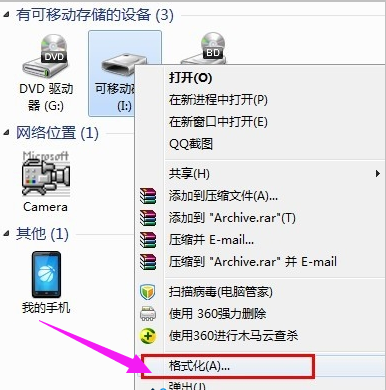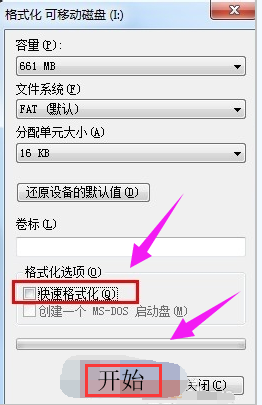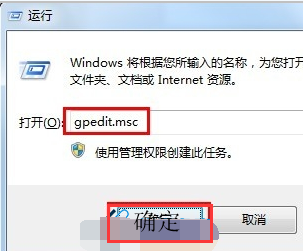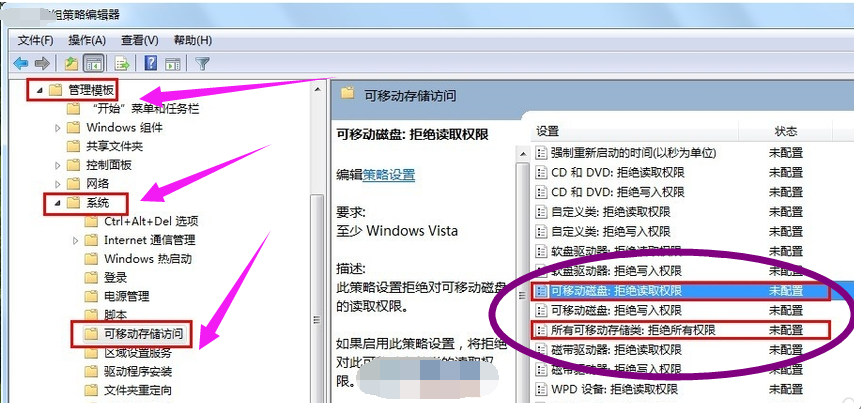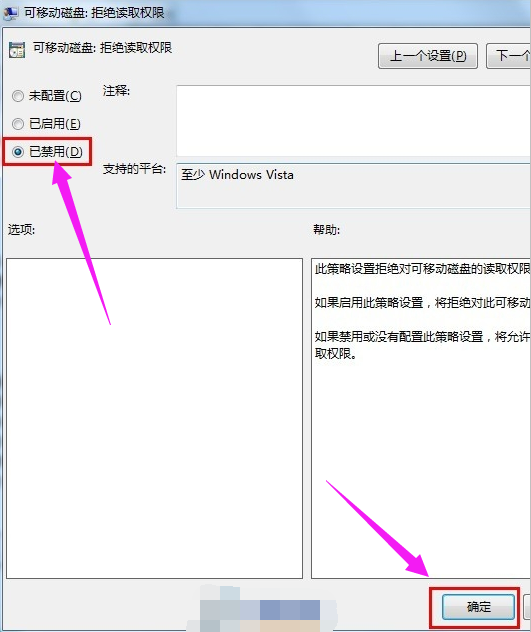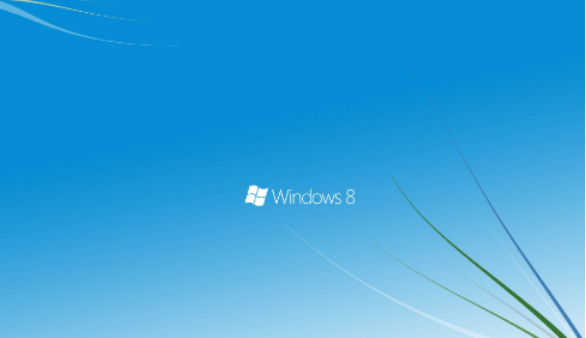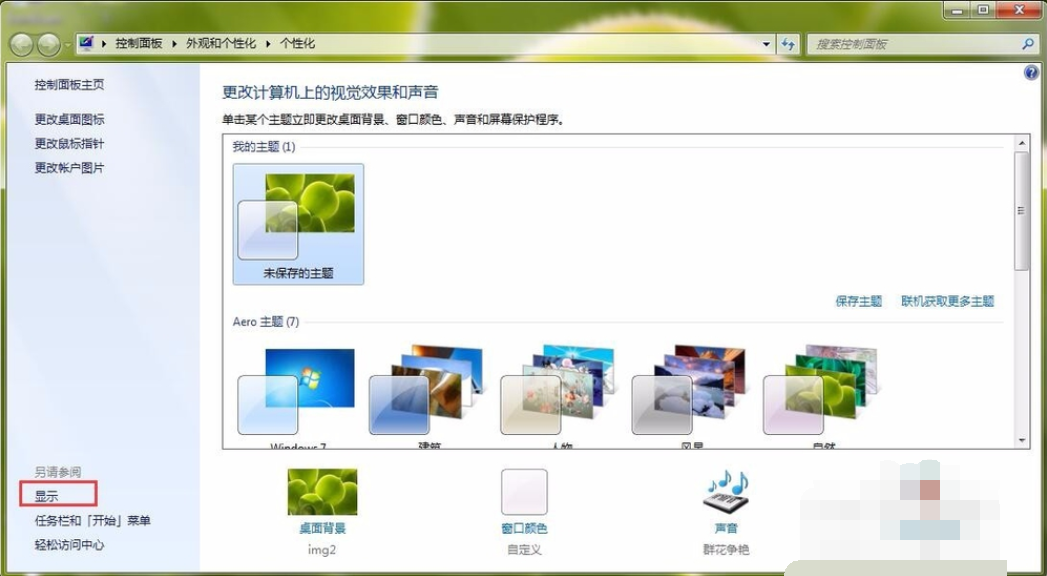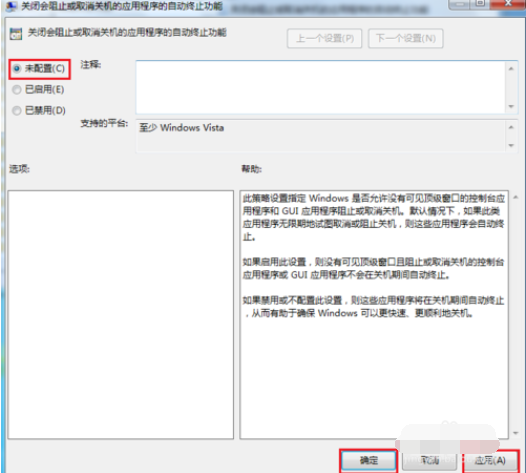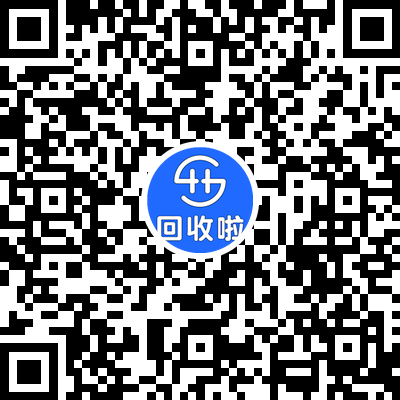“u盘”相信大家都已不再陌生了,它是一种便于携带的移动存储工具。这不,俗话说不论是什么东西使用的时间长了,都会出现一些毛病,“u盘”自然也都是个理。下面,小编就给大家讲解一下如何解决u盘打不开的方法。
u盘打不开怎么办,其实不论说是在工作上,还是学习当中所遇到的问题,都有着与相对应的原因以及相对应的解决方法。那么究竟要怎样才能够修复好u盘呢?想知道?那么就赶紧往下瞧~
方法一:
1,右击“可移动磁盘”,从弹出的右键菜单中选择“属性”。
u盘无法打开示例1
2,切换至“工具”选项卡,点击“查错 开始检查”按钮,在弹出的窗口中同时勾选两项,
电脑示例2
3,最后点击“开始”按钮来检查并修复磁盘错误。
u盘打不开怎么办示例3
4,修复完成后,就可以尝试打开U盘!
电脑示例4
方法二:
1,右击“可移动磁盘”,在弹出的右键菜单中选择“格式化”项。
u盘示例5
2,在打开的“格式化”窗口中,取消勾选“快速格式化”并点击“开始”按钮。
电脑示例6
方法三:
1,打开“运行”对话框,输入命令“gpedit.msc”进入组策略管理器。
u盘打不开怎么办示例7
2,依次点击“管理模块”→“系统”→“可移动存储访问”
u盘打不开怎么办示例8
3,确保右侧“可移动磁盘:拒绝读取权限”和“所有可移动磁盘:拒绝读取权限”两项均被设置为“未配置”或“已禁用”。如果不是,则双击对应项,在弹出的窗口中勾选“已禁用”项并点击“确定”
u盘无法打开示例9
以上就是怎么解决u盘打不开的方法了~我希望它对每个人都有用,欢迎大家继续关注回收啦,回收啦提供上门电脑回收、笔记本回收、服务器回收等业务。