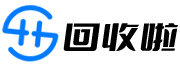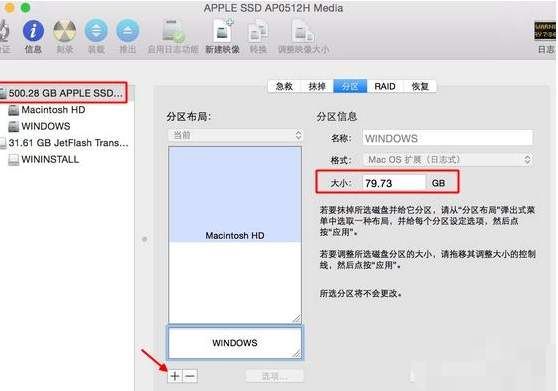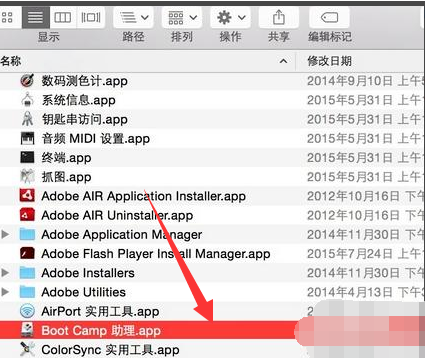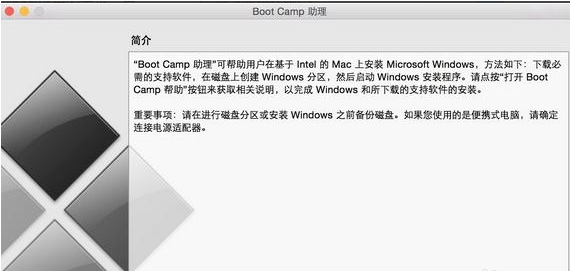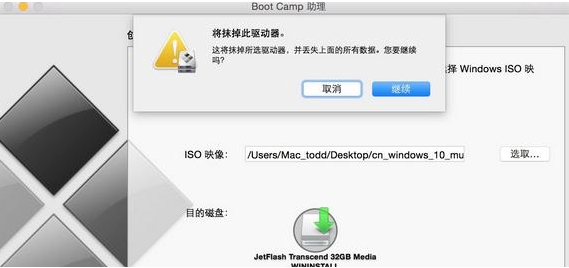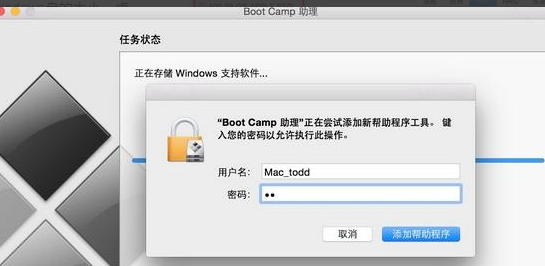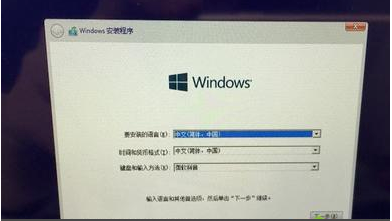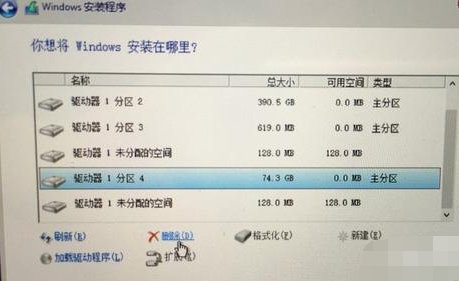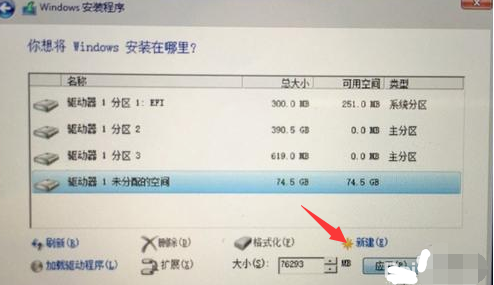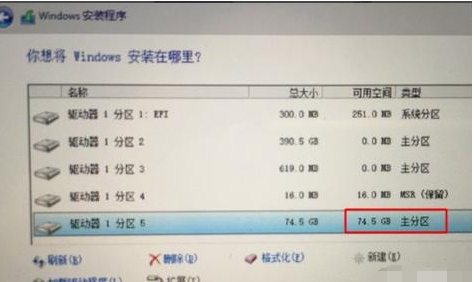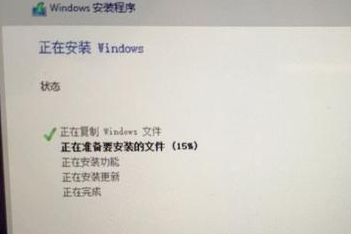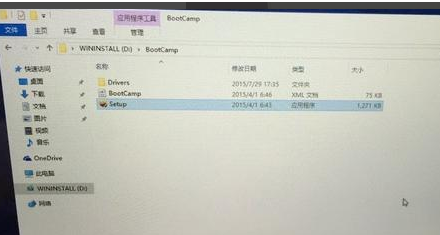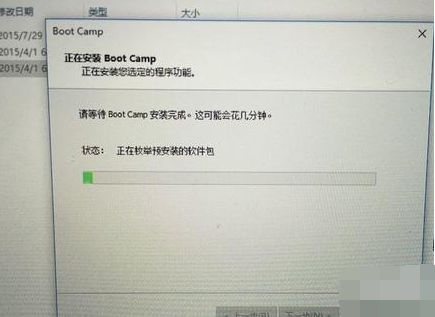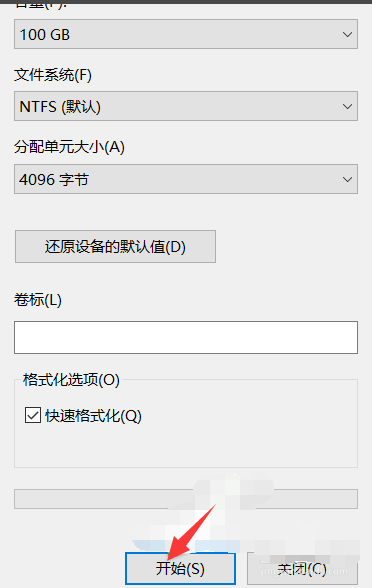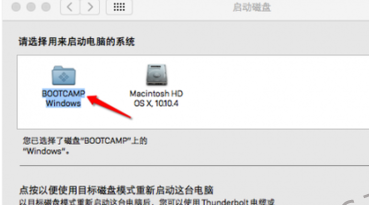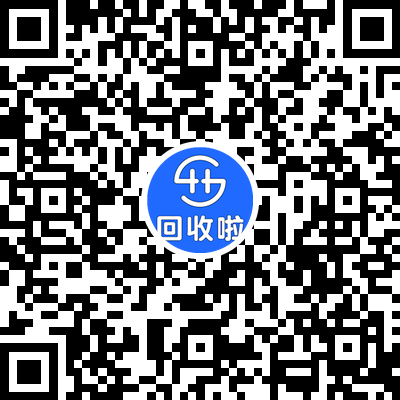在一些工作当中,我们必须得使用windows操作系统。但对于使用苹果的用户来说总不能为了使用上windows 系统再重新购置一台电脑吧。其实我们可以在苹果电脑上安装双系统,虽说切换起来会麻烦一些,但却省下了一大笔钱。下面,小编就给大家介绍苹果电脑安装双系统的方法。
小伙伴们,你知道怎么苹果电脑怎么安装双系统吗?嘿嘿~你们要是不知道的话,那么小编我的作用就要来咯,因为我正好知道这个方面的内容。那么就来告诉你们苹果电脑怎么安装双系统。
1、启动进入mac os系统,在“实用工具”中打开“磁盘工具”,选择整个硬盘,点击“分区”,通过“+”号增加windows盘的大小,点击应用;
苹果电脑示例1
2、插入U盘,在实用工具中打开BootCamp助理;
苹果电脑示例2
3、BootCamp助理可以帮助用户在mac安装windows,点击继续;
苹果电脑装双系统示例3
4、选择“创建windows8或更高版本的安装盘”和“下载windows支持软件”,继续;
苹果电脑装双系统示例4
5、开始下载windows系统支持软件,输入密码完成操作;
苹果电脑装双系统示例5
6、重启mac笔记本,长按option按键,选择U盘启动按回车进入;
7、打开win10系统安装程序,下一步;
怎么安装双系统示例6
8、提示激活选择跳过,选择刚才分配的window分区,删除;
苹果电脑示例7
9、再点击“未分配的空间”,选择新建,应用;
苹果电脑示例8
10、建立windows主分区,选择这个新建分区,下一步;
苹果电脑示例9
11、开始执行win10系统安装操作;
苹果电脑示例10
12、安装完成,打开U盘BootCamp中的setup;
苹果电脑装双系统示例11
13、安装Bootcamp并安装windows支持软件;
苹果电脑装双系统示例12
14、重启系统,打开win10激活工具一键自动激活
以上就是苹果电脑怎么安装双系统的方法了。我希望它对每个人都有用,欢迎大家继续关注回收啦,回收啦提供上门电脑回收、笔记本回收、服务器回收等业务。