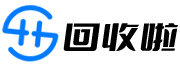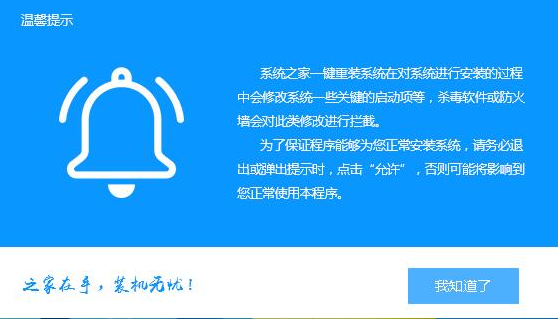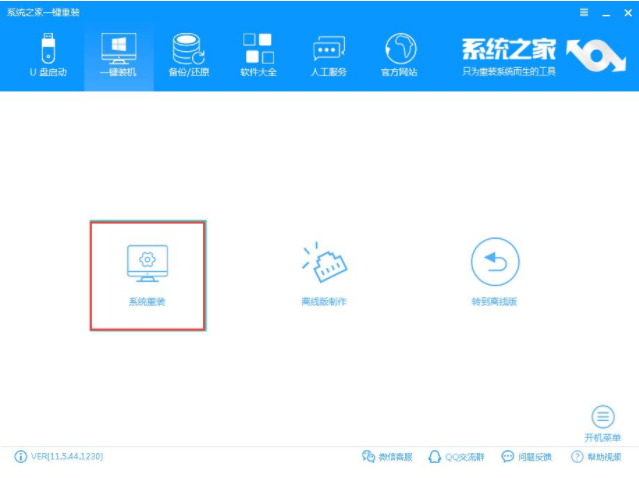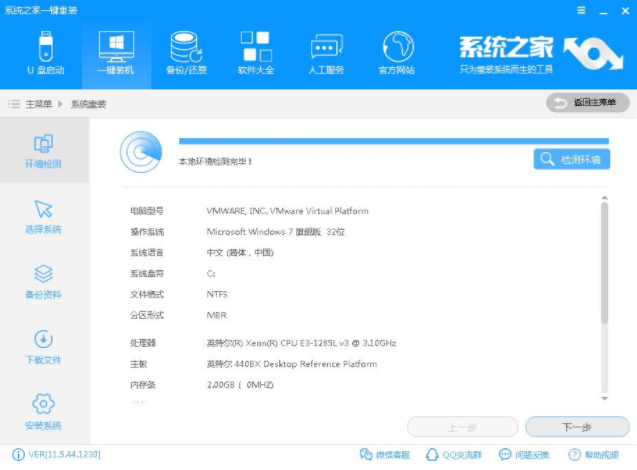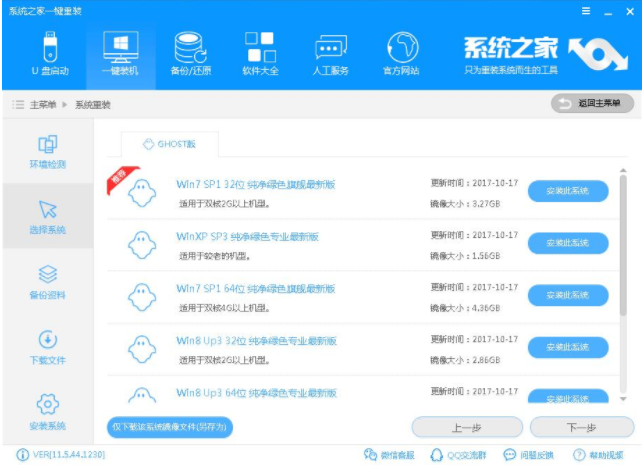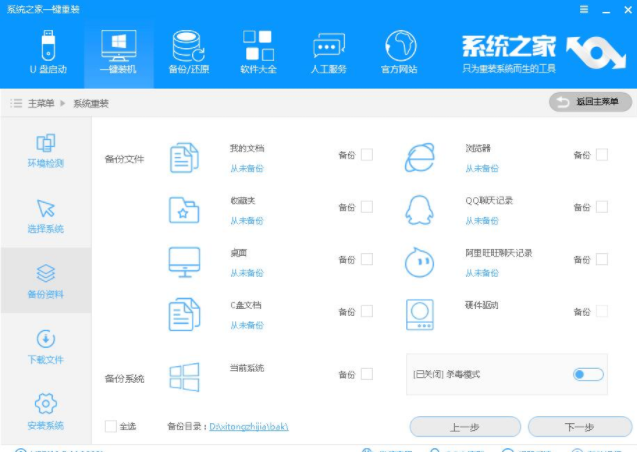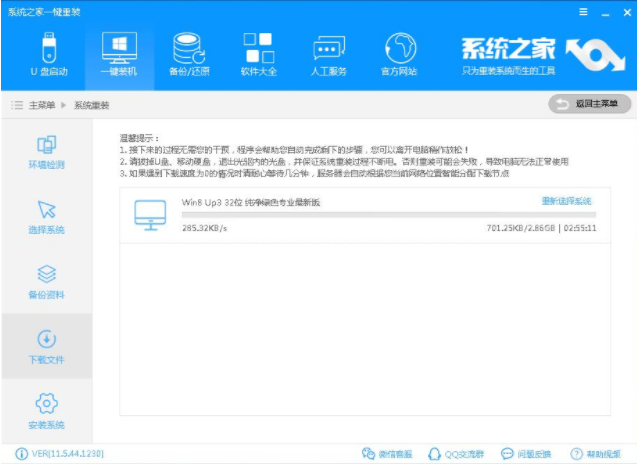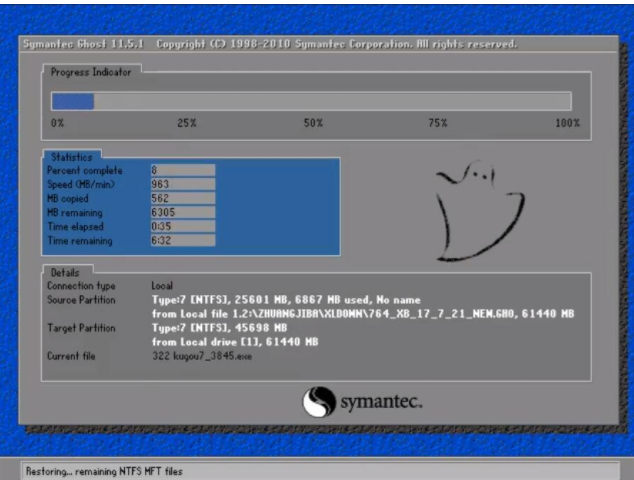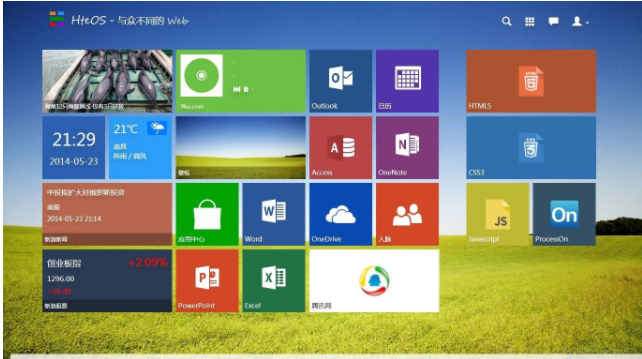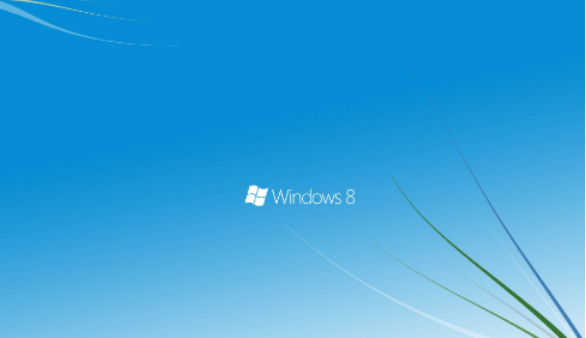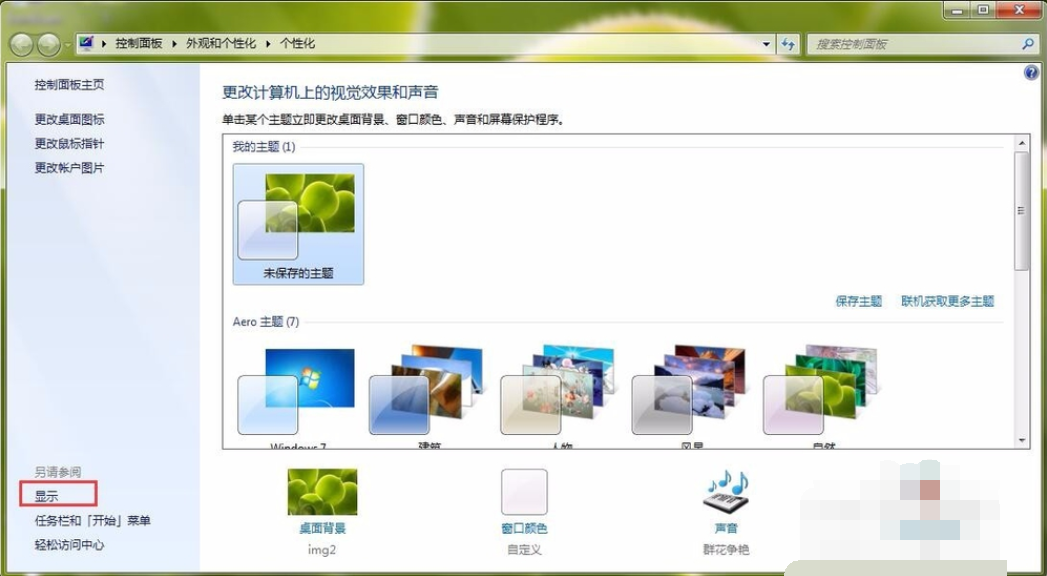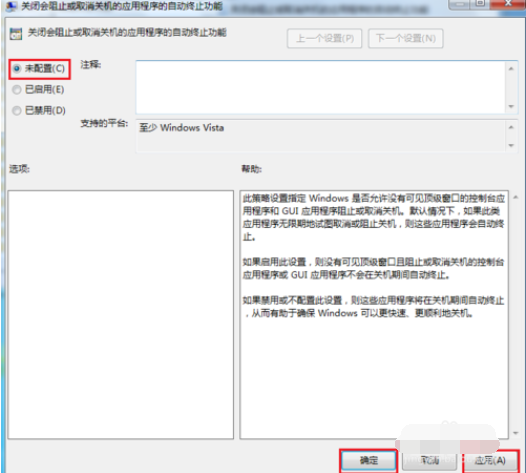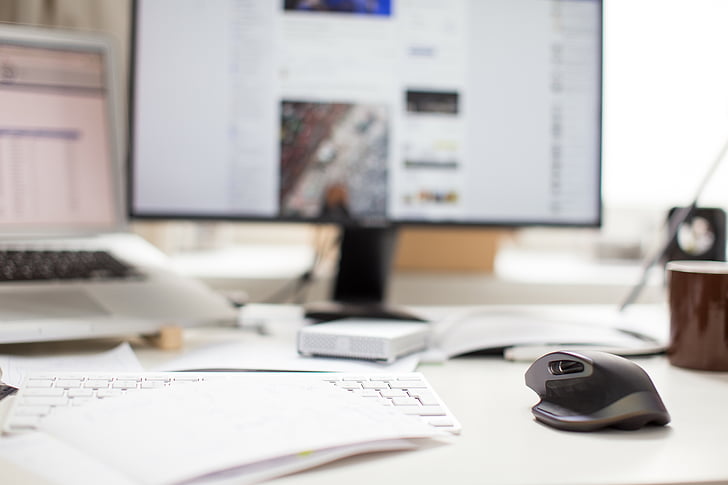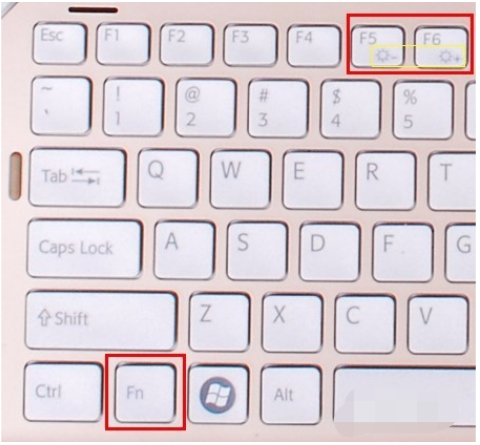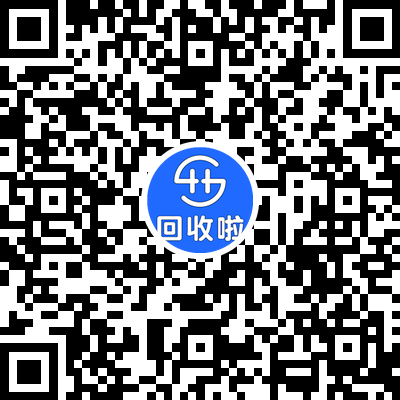操作系统在一台计算机中具有着承上启下的地位。不但能够使电脑充分发挥其性能,还可以方便用户们对电脑的使用计算机。不过有很多都对于如何安装系统都还不是很清楚的,针对该问题,小编特地整理了一个win8系统的安装教程,现在就来带给大家。
win8系统怎么安装,以前人们都是运用光驱驱动盘来装系统,但是,却导致如今许多人只要一听到装系统就感到望而生畏。其实现在装系统已经很简单了,下面小编给大家带来了安装win8系统的详细步骤,
一键重装系统win8步骤:
1、 在系统之家一键重装官网下载系统之家一键重装系统软件,官网地址:[url href=http://chongzhuang.windowszj.com]点击进入[/url]
2、 打开运行系统之家一键重装系统软件,打开前先关闭所有的杀毒软件,避免因拦截造成重装过程失败。
一键重装示例1
3、 打开软件后默认打开一键装机界面,这里选择系统重装。软件里面还有很多实用的功能,有兴趣可以自己探索下。
安装win8示例2
4、 检测电脑的系统及硬件环境,这里可以看到自己电脑的一些信息,点击下一步。
一键重装示例3
5、 选择系统,你需要重装什么系统就选择什么系统,我们选择win8系统,点击下一步。
一键重装示例4
6、 可以选择备份系统盘(C盘)的资料,如果没什么重要的资料建议不备份,以免浪费大量的时间,点击下一步后点击安装系统。
一键重装示例5
7、 开始下载win8系统镜像文件,耐心等待下载完成即可。
安装win8示例6
8、 系统下载完成后,系统之家软件将会校验系统文件MD5值,完成后会自动重启进行系统重装。
电脑示例7
9、 重启系统后选择Windows PE 64位开始安装。
电脑示例8
10、 之后进入Ghost还原系统过程,这个过程完成后会自动重启电脑。
win8示例9
11、 重启后进去系统的部署安装过程,设置系统及安装驱动程序,期间会多次重启电脑系统,这是正常现象。
win8示例10
12、进入到桌面后一键重装win8系统就完成了。
安装win8示例11
以上就以安装win8系统的操作步骤咯!我希望它对每个人都有用,欢迎大家继续关注回收啦,回收啦提供上门电脑回收、笔记本回收、服务器回收等业务。