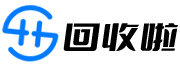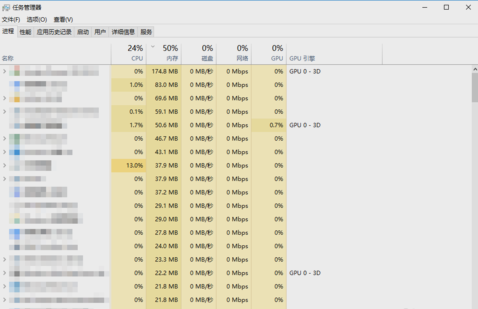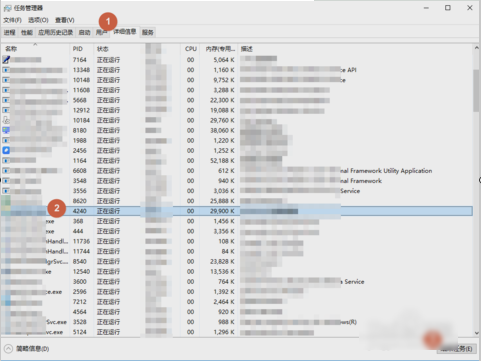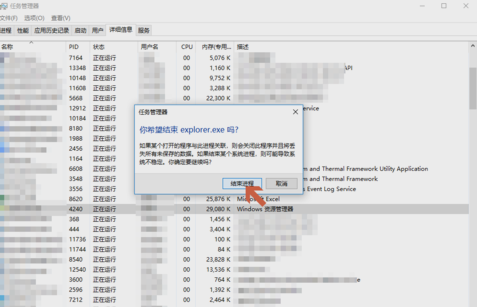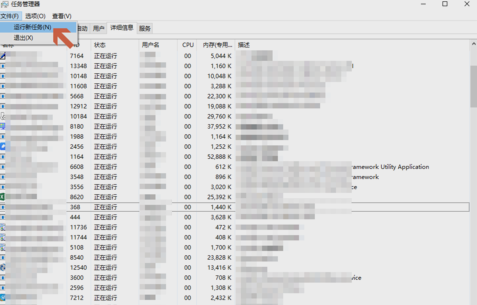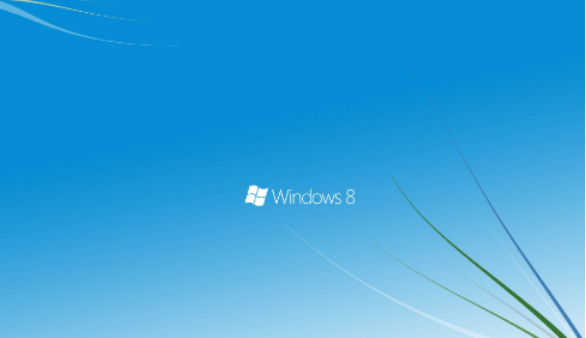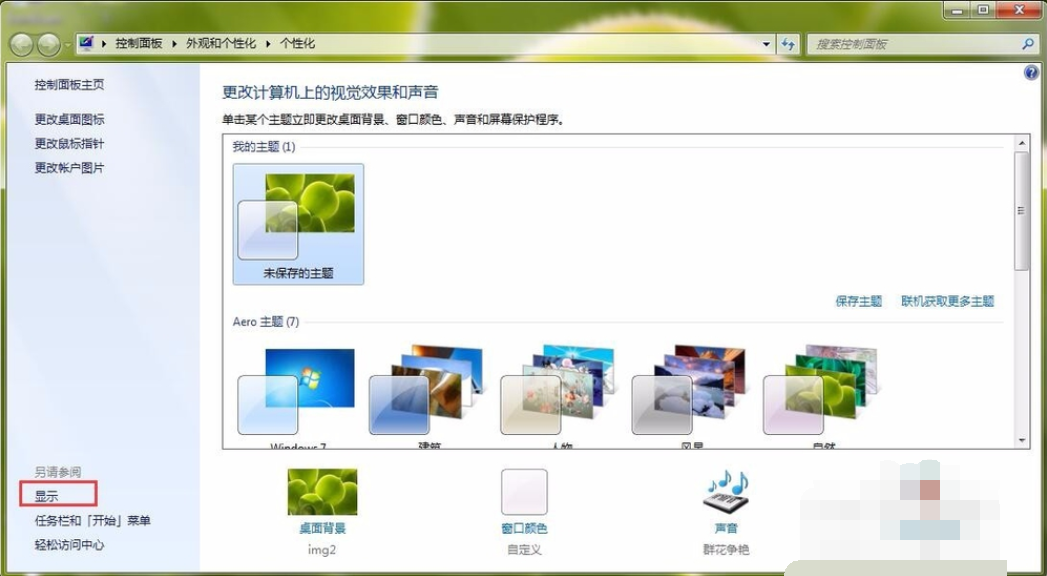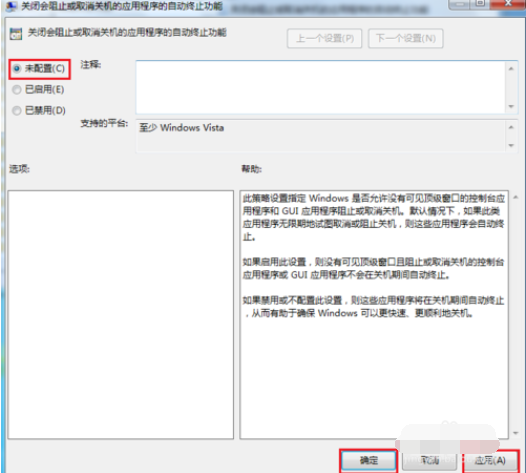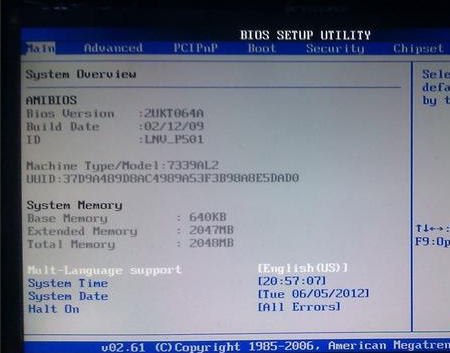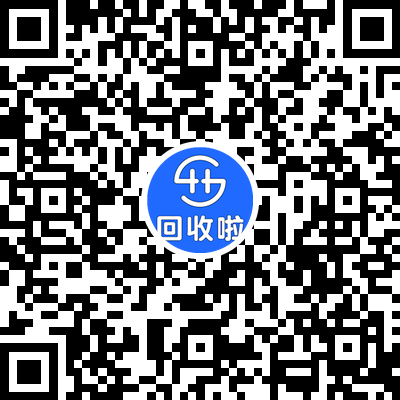鼠标右键在我们使用键盘的时候必须会需要用到的键盘,但是我们在使用的时候偶尔会出现一些问题,而小编今天就对于鼠标右键没反应的问题来给小伙伴们示范一下鼠标右键没反应该怎么解决。
小伙伴们,当我们在遇到鼠标右键没反应的时候,是怎么解决的呢?我找到了解决鼠标右键没反应的方法,现在我就带你们一起来看看小编我所找到的解决方法。希望它能够帮助到你们解决问题~
1.保存重要程序的资料
先对重要的资料进行保存,因为接下来的操作不排除会导致数据丢失的可能。
鼠标右键没反应载图1
2.打开任务管理器
同时按住三个键“Ctrl”“Alt”“Delete”打开任务管理器。
鼠标右键没反应载图2
3.结束“explorer.exe”进程
在任务管理器“详细信息”里,选“explorer.exe”进程,点击右下角的“结束任务”。
鼠标右键载图3
4.确认结束explorer.exe进程
在弹出的询问确认对话框中,点击“结束进程”来确认结束explorer.exe进程。
鼠标没反应载图4
5.运行新任务
点击任务管理器左上角的“文件”,再点“运行新任务(N)”。
右键没反应载图5
6.重启explorer.exe进程
在“新建任务”对话框中,输入“explorer.exe”,然后点击确定即可。
右键没反应载图6
完成上面的操作,那鼠标右键没反应的问题就能解决啦~~~